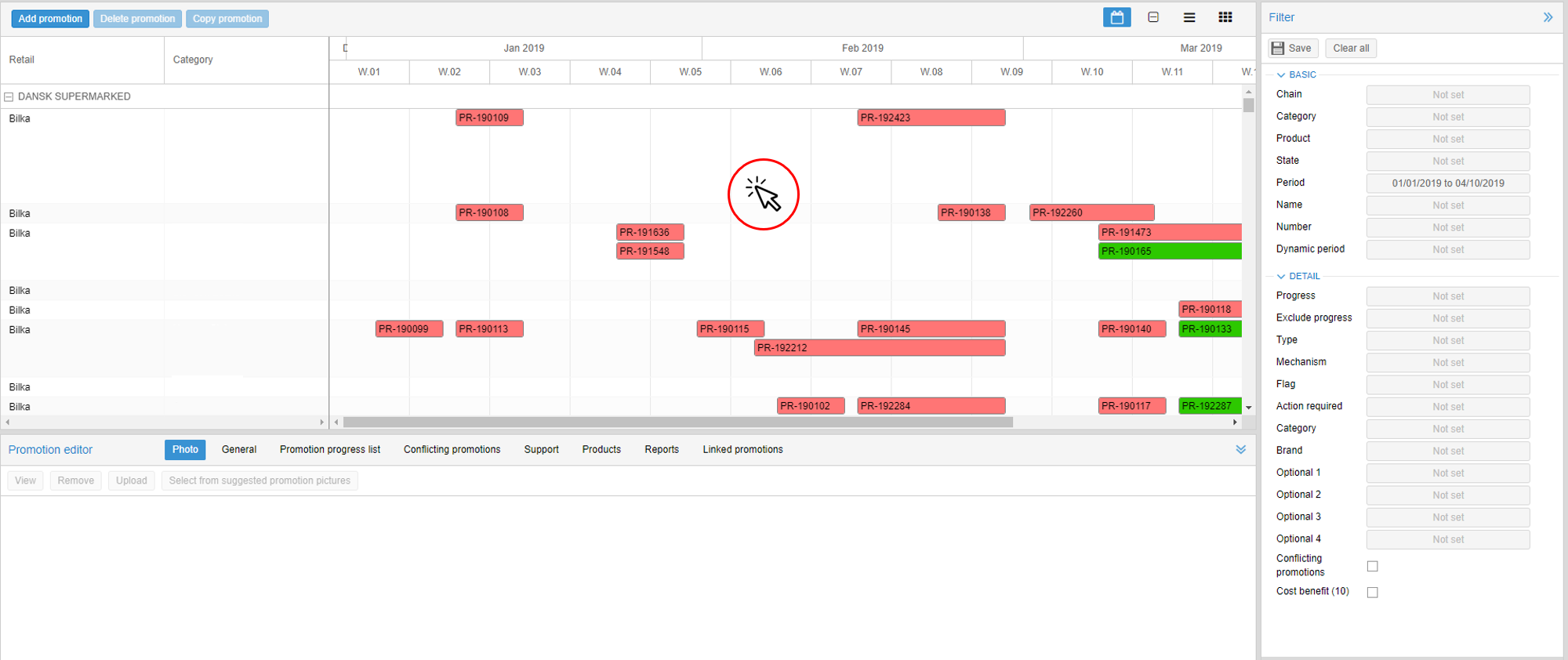How to create a promotion in effectmanager front end
This guide shows you how to create a new promotion in the effectmanager front end.
This guide is only of relevance if you have the promotion module in effectmanager.
Creating promotions in effectmanager front end can be done in 3 different ways:
- Starting from scratch (Steps 1-4)
- Double-clicking in scheduler single view (Steps 5-6)
- Copying existing promotion
To create promotions go to Promotion Scheduler.

Creating a promotion from scratch
1. To create a new promotion from scratch click Add Promotion.
You can do this Single View, Double View, ListView, and Thumbnail View.
For an explanation of the different views in Promotions Scheduler - please see our guide

2. In a pop-up window, enter the obligatory promotion information; Chain, Type, Mechanism and Start/End Date.
Enter the remaining promotion information you wish and press Next
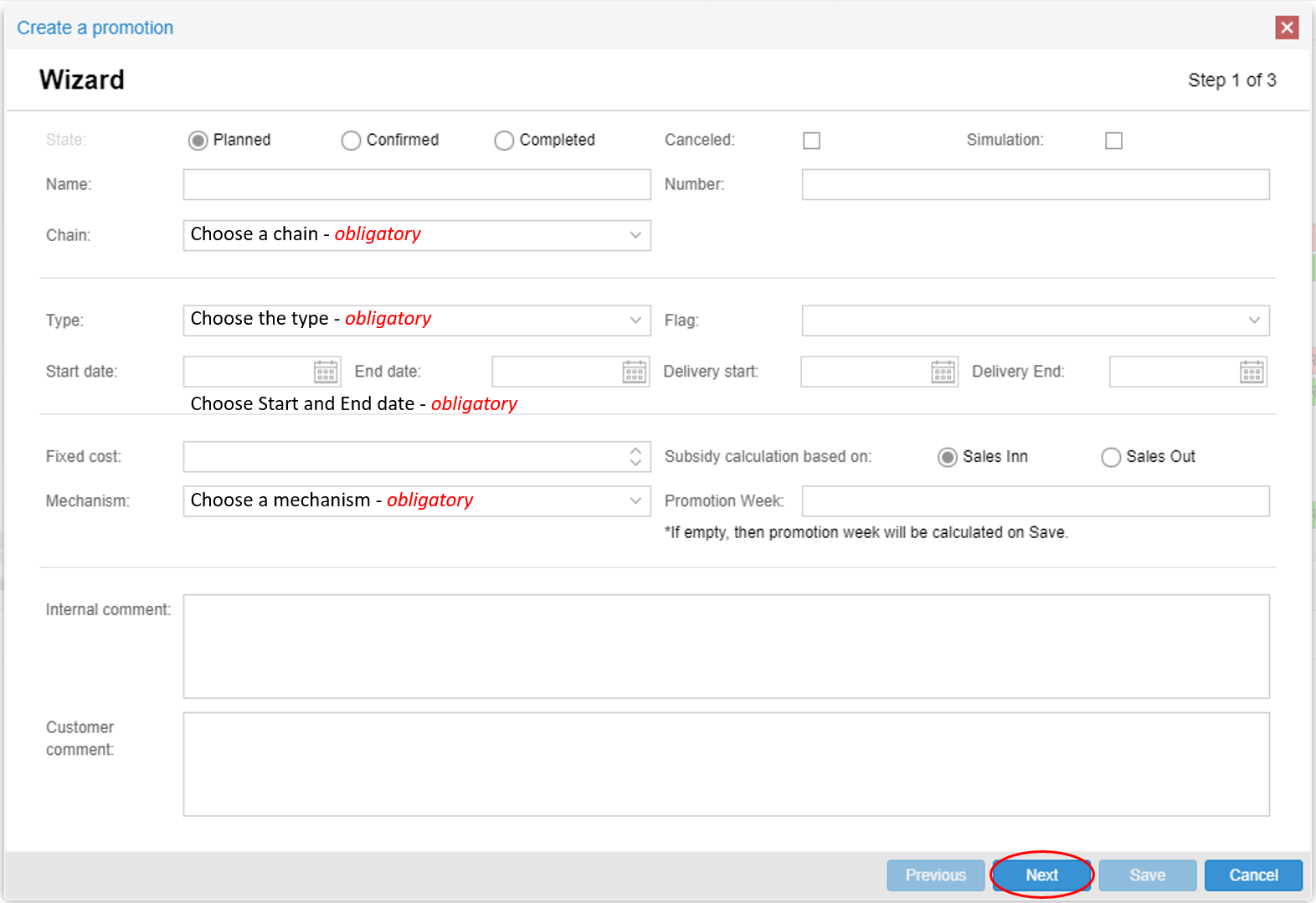
3. In the next window, you can add Support Types to your promotion - if you have created this. Select the support Type and press Next.
If you do not use Support Types, please go to Step 4, which shows how to add products to the promotion.
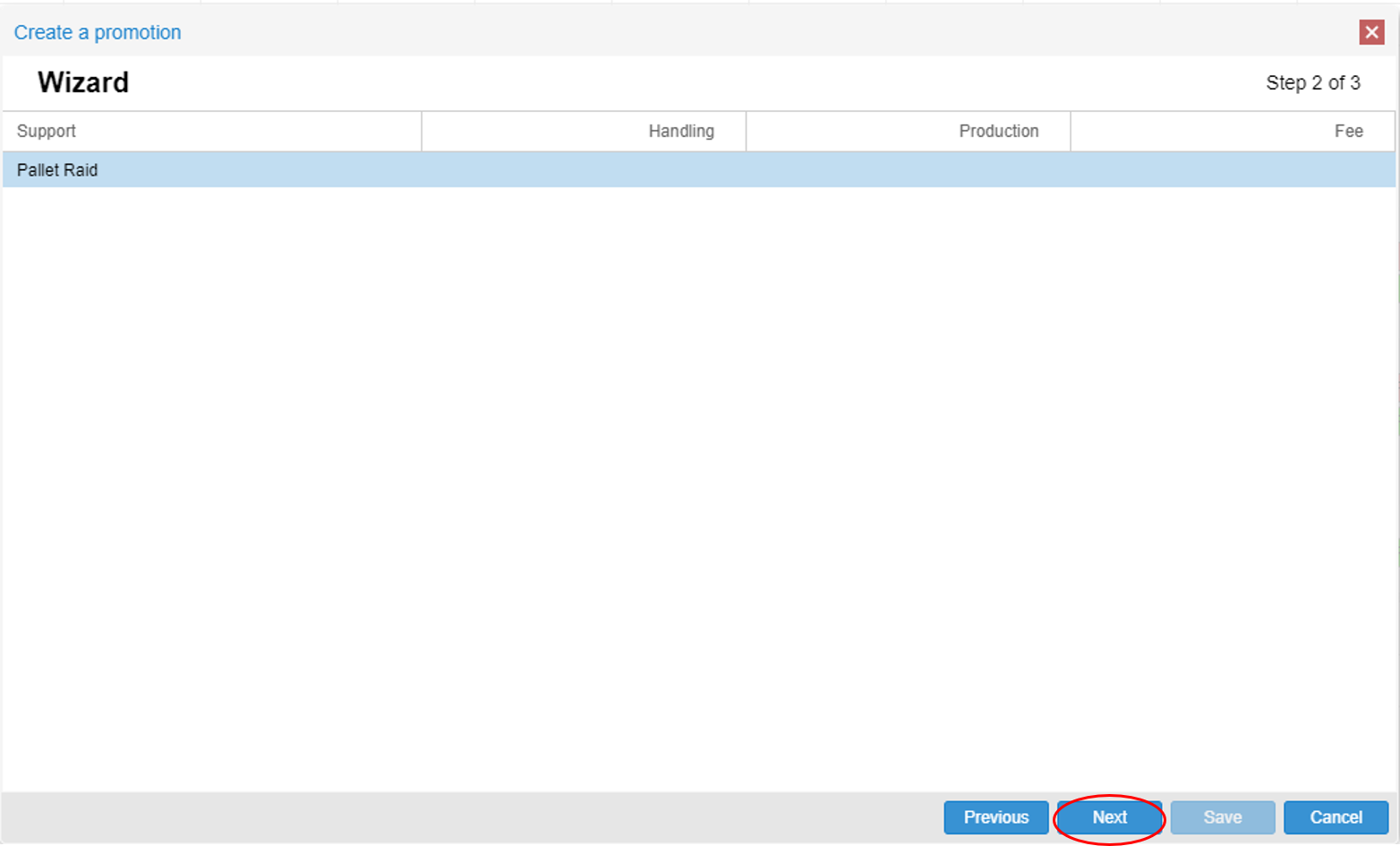
4. In the next window, you can now add products or units to the promotion. Click Add.
In the window, you can also add Sales in, Sales out, Promotion price and Unit cost when adding products.
4.A A new pop-up window opens, and you now have the option to add Products or Units by searching by Name, Internal, External number, EAN or Order EAN.
- You can add Products or Units by opening op the categories and double-clicking the product you wish to add to the promotion.
- If you want to add all products from a category to the promotion, just double-click the category.
- When you are done adding products, click the red X to close the Product Selector.

4.B Now the products are added to the promotion. In the same window, you can add data like Sales out, Sales in, Promotion price and unit cost.
- Double-click in the field you want to add data, finish by pressing enter or double-clicking another field.
- When you have added the products and data you wish to your promotion, click Save.
🔴OBS! When you have saved the promotion, you can always edit the promotion details by clicking it.

Creating a promotion by double-clicking
5. To create a new promotion by double-clicking go to Promotion Scheduler and double-click - this can be done in Single View and Double View.
6. Now follow Steps 2-4 above to create the promotion.