How to manually create products - Product export file
This guide shows you how to manually create products in effectmanager with master data using an export file.
If you want to create or edit more products, chains, or prices, you can do this by using the export/import of an Excel-file.
In effectmanager, there is a file format for each of the elements:
- Product Master data (Step 1-6)
- Retail Chain Unit - See our guide here
- Retail Chain Unit Prices - See our guide here
Add Product Master Data
1. To create a new product using the export/import file navigate to products.
In the top menu press Settings and then select Products on the side menu.
Press the button and select Export.

2. In the pop-up window, mark the selected categories you wish to make corrections to and press Export.
All categories and products are exported if nothing is selected.
🔴OBS! If you have a GS1 integration for Product Create you must check the field Only Consumer Units before you export your file for maintaining Optional 1-4. The rest is maintained with GS1 integration.

3. When editing or creating a new product, the following fields must be filled out, in the exported file.
For a further description of the Excel-columns download our guide: Master data - Column Description



🔴OBS! The following fields only need to be filled out if you have POS data. The POS data in the cube is categorized using these fields.
For a further desription of this, please see our guide Maintaining Categorization of POS data.
NB! The values in column N-S must be created in effectmanager before you can import a file with your further segmentation in these fields.
Please see here how to create new values for categorization in columns N-S
🔴OBS! If you have a GS1 integration for Product Create you must check your export file only contain Consumer Units with _c in the internal number when maintaining Optional 1-4.
Category and Brand are maintained with GS1 integration.
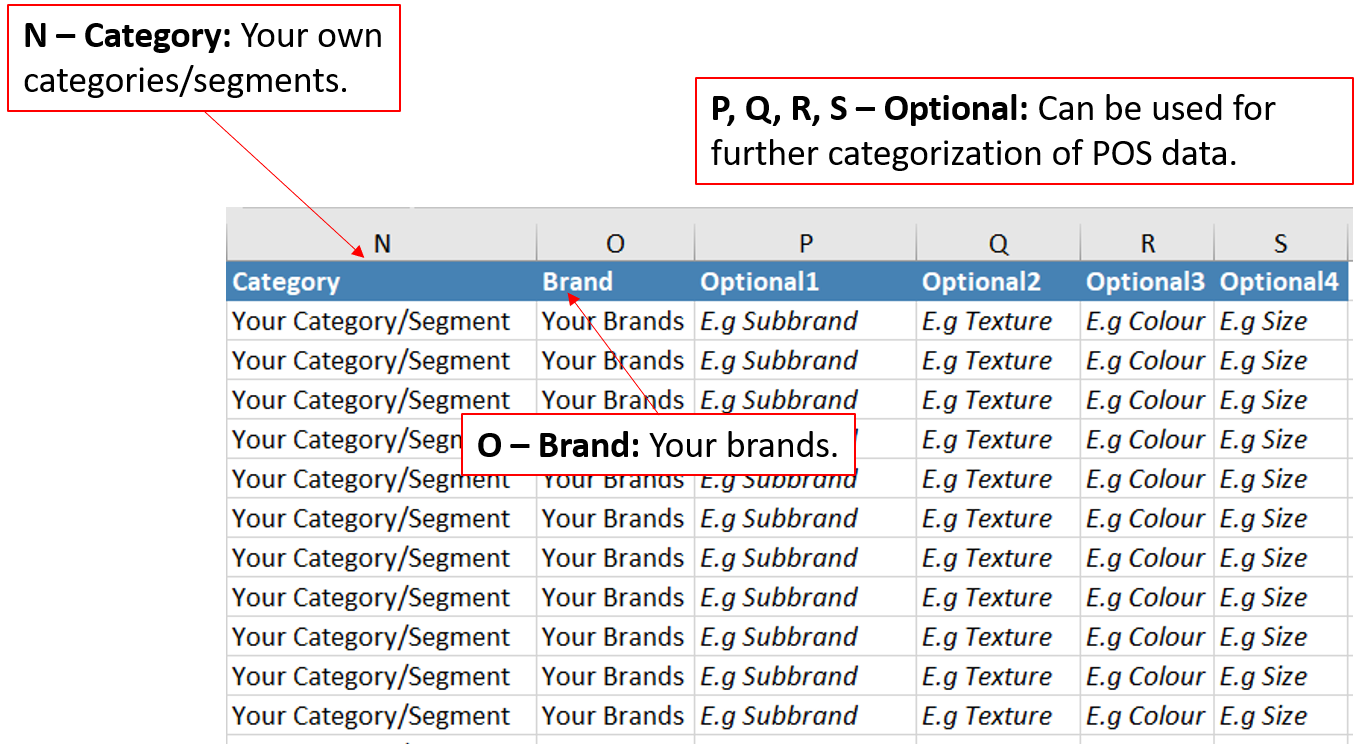
4. When you have made the changes to your file, save it and, import it to effectmanager.
In the top menu press Settings and then select Products in the side menu.
Press the button and select Import.

5. In the pop-up window, find your file by pressing Browse and then press Upload.
A new pop-up informs you that the import has started.

6. When the import has completed, you will receive an email notification.

Your new products/corrections have now been imported and can be found accessing your products.