This guide shows you how to manually create products in effectmanager - adding Retail Chains to products using an export file.
This guide is only of relevance if you have the promotion module in effectmanager.
If you want to add or edit several retail chains connected to products, you do this by using the export/import of an Excel-file.
You can use an export/import Excel-file to create multiple products/units at once. See the guide How to manually create products - Product export file
You can use an export/import Excel-file to add Retail Chain Unit Prices to multiple products/units at once. See the guide How til manually create products - Retail Chain Unit Prices export file
Add Retail Chains
After creating a product, you need to add retail chains.
1. In the window, go to Retail chain units and press Export.

2. In the pop-up window, select the Retail chains and Product Groups you wish to correct and press Export.
All Retail Chains and Product Groups are exported if nothing is selected.

3. When adding or correcting Retail Chains connected to a product, the following fields must be filled out, in the export file.
For a further description of the Excel-columns download our guide Retail Chain Units - Column Description
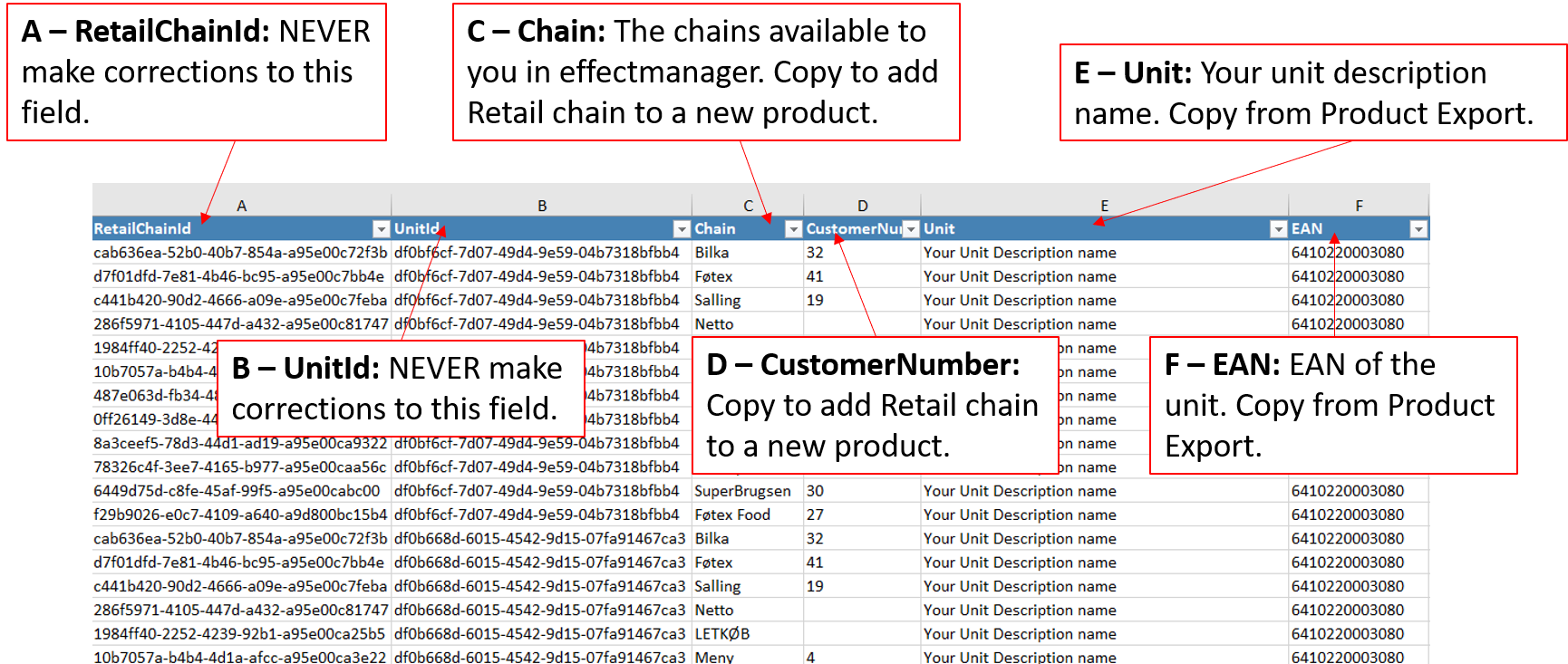

4. When you have made the changes to your file, save it and import it to effectmanager.
In the window go to Retail chain units and press Import.

5. In the pop-up window, find your file by pressing Browse and then press Upload.
A new pop-up informs you that the import has started.


6. When the import has completed, you will receive an email notification.

Your corrections have now been imported and are found by accessing Products - Retail Chain Units.